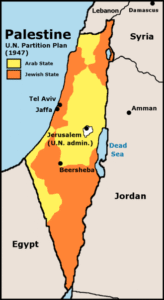Best 3 Ways to Convert Gif to Pdf

GIF is the abbreviation of the Graphics Interchange Format. You have seen this image formatting on most of the web pages and emails. It is the most commonly used and loved format on different social media applications including WhatsApp and Facebook. The reason behind preferring this format for web pages is that it is light as compared to PNG and JPEG format so the website will weigh less and load quickly.
Another best thing about this format is that it supports animations. By playback of some images, you can create an animated file. GIF is without sound and is of few seconds repeated in a loop. It is not an ideal format for modern photographs but if we have some pictures in GIF format we can convert them to JPG or PNG file.
Some people also convert gif to pdf format based on their needs. It requires a converter so I am going to introduce you three different ways to convert GIF to PNG. There are online converters and then there are desktop-based converters, both have their own benefits so let’s have a look at these:
Using 2pdf.com
2pdf.com is one of the very popular tools for converting GIF files into PDF. They offer the best quality output file to you. It is an online converter so you don’t have to download it. It is not only for converting Gif to pdf but it supports other formats too. Overall it supports 50 different formats so you can convert your file into different formats. Converting your file is very easy using this software here is how you can do this:
Step 1:
First of all, you need to visit the website which you can do by coping following link to your browser: 2pdf.com/convert-gif-to-pdf/
Step 2:
Now upload the file you want to convert or drag and drop it to the upload section.
Step 3:
After the file is uploaded choose the target format which in this case is GIF but if you want to convert to another format you can choose from 50 other formats it supports.
Step 4:
Now if you want to adjust orientation or size you can do it.
Step 5:
Now click on the convert button and it will start converting files wait until your file is converted and then you can download it to your computer or can export it to your Google Drive and Dropbox.
Using Windows Photo application
As the name indicates it is only for Windows users. In Windows Photo application there is a feature named Microsoft Print to PDF which you can use for converting your file. The best thing about this feature and application is that you don’t need internet access. Using this feature to convert your file does not involve any rocket science. Here is how to convert gif to pdf via this application by following simple steps:
Step 1:
Open the GIF file you want to convert in Photo application. Click on the file and choose the Print option.
Step 2:
A window will pop up; here choose Windows Print to PDF option from the menu. Adjust the quality of the file and paper size. If all of your images are not of the same size you can adjust them by using the “Match the image to frame” option.
Step 3:
Now store and combine the GIF file into a PDF. A new window will open where you can choose the location file, after this name the file and save it.
Using adobe acrobat Pro
It is a very popular PDF software used world-wide. It is a perfect tool for converting, editing, and creating PDF files. It is mostly used by professionals; you can also use it for your own needs. Using this software is a piece of cake; you can follow these simple steps to convert your file from Gif to pdf:
Step 1:
First of all, it is desktop-based software so you need to install it first. After the installation is completed you can do it easily.
Step 2:
After this open the software and select the “Create PDF” from the “Create and edit” section. After this click on “Combine Files” or “Multiple Files” then choose next.
Step 3:
Now from here press on “add files” and choose the file you want to convert to PDF format. After this, click on the “Open”.
Step 4:
Now adjust the page size and orientation of the converted files. Once you are done click on the “Combine” option. Your image will be merged as a PDF file and you can use it later. Adobe Acrobat Pro tool will open the file after the task is completed.
Conclusion
All of these software mentioned above are free to use. Hope so this guide will prove helpful for you.